What is a startup disk?
A startup disk, as taken from Apple Support article, is a volume or partition of a drive that contains a usable operating system. Still confused? Let’s break it down for you.
Your Mac hard drive consists of disks (or partitions). Each disk (or partition) has your Mac Catalina OS data on it, which consists of your operating system, applications, etc. Most Mac users have just one disk but power users may have two or more.

Let’s look at an example of a Mac Catalina OS with only one hard disk:
- Your Mac’s hard drive is 500GB.
- It has one “disk” on it, so all 500GB of storage is on that disk.
- The disk has an operating system (OS X El Capitan), and user data (apps, etc).
- And since you only have one disk, this is your startup disk: all 500GB.
A Mac with two disks will have the storage divided between them. The Mac drive with the OS on it is the startup disk while the other drive is just used for storage of files. It’s possible to have multiple startup disks, but most Macs will only have one.
Why your disk is almost full on Catalina OS?
This is easy. It’s a lot like why is your fridge full? There is no more space! Your disk is almost full and this is very bad news for any drive. A hard disk should never get beyond 85% capacity (especially a startup disk) as you will experience slowness and errors the further you get above that mark.
If your startup disk is full and you get a message of warning from your Mac, this is a serious indication that you need to free up storage immediately.
What to do when your disk is almost full?
So how do you fix your almost full startup disk? The same way you solve the problem of a packed fridge – you need to clear up space, of course. To make more space on your startup disk you will need to:
- Delete files from your Mac.
- Move files to an external hard drive or cloud storage.
- Or install a second internal hard drive on your Mac.
So, now that we know what a startup disk is, we need to talk about how to fix it. Let’s take a closer look at your disk space to see exactly what is causing your disk to be almost full.
What’s Causing “Your Disk Is Almost Full” Alert on Catalina OS?
Short version: Take a look under-the-hood of your Mac.
Before we can see what is taking up space on your startup disk, first we have to find it:
- Hover on the Dock at the bottom of your screen and open Finder.
- Click on “Finder” in the menu bar at the top of your screen.
- Then select “Preferences…”
- In the window that opens, checkmark the “Hard disks” checkbox.
After selecting this box, your desktop should now show the hard disks on your mac, in the form of icon(s), like this:
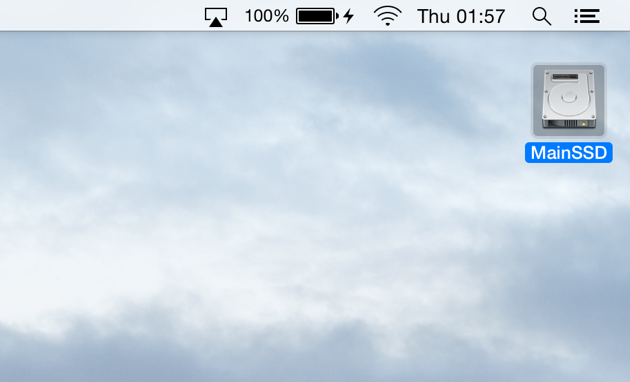
These are disks on your Mac Catalina OS that you can “startup”, this is because they have operating systems on them. If there is more than one of these hard disk icons that show up on your desktop, it means you’ve got multiple hard disks on your Mac. If you only have one, skip the down to “What is taking up all of my startup disk space?” section.
If you have more than one, continue with the next step:
Click on the Apple icon at the top left of your screen System Preferences > Startup Disk.
Here, again, you’ll find your hard disk(s); they’re probably named something like MainSSD or MainHD. It will also display “OS” and the version number of that OS. If you have more than one OS drive, your startup disk should be the one with the latest version of macOS running on it, but we’re going to make sure of that in the next step.
I only have one and it looks like this:

To make 100% sure that you know what drive is your startup disk, follow these steps:
- Click on the Apple Icon in the menu at the top-left of your screen.
- Select “About This Mac.”
- Under macOS, you’ll find a version number. Mine is 10.15.1, like so:
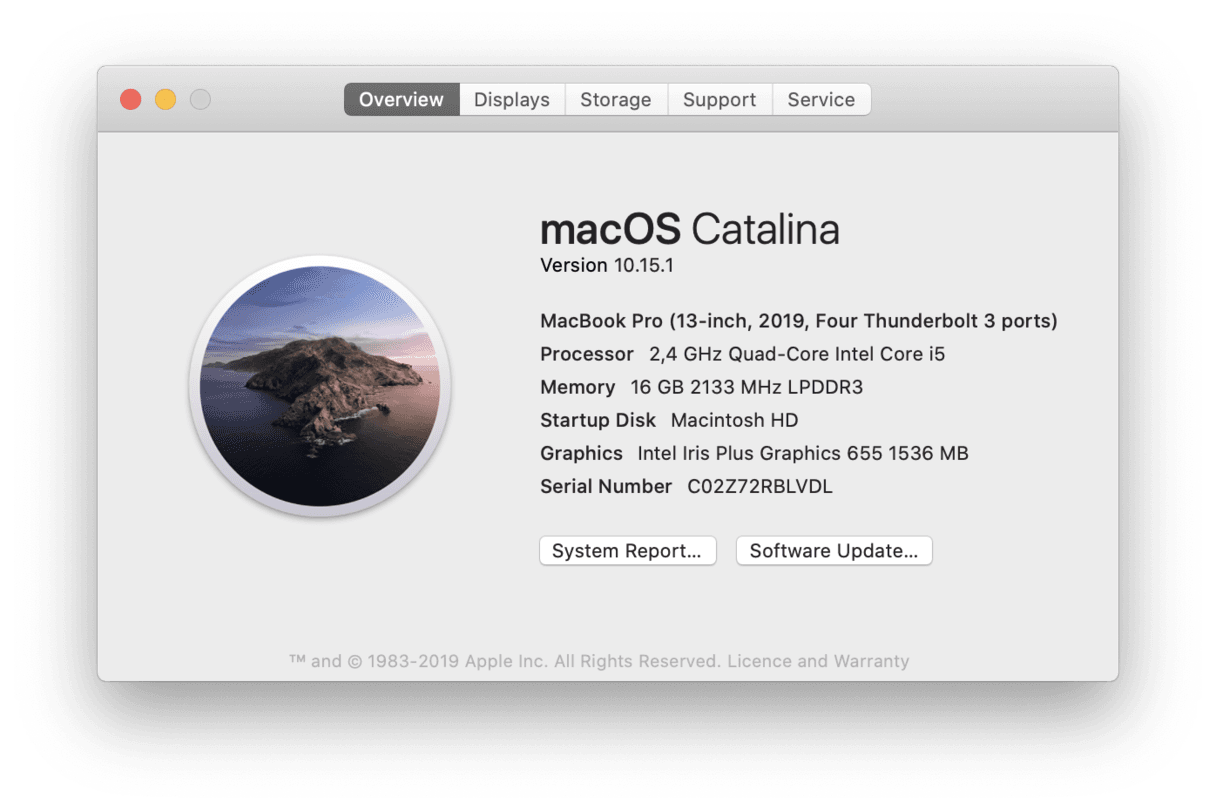
See how my version number in the “About This Mac” window matches the number in my Startup Disk section? Yep — That’s my startup disk. Found yours? Good.
What is taking up all of my startup disk space?
Now that we’ve identified our startup disk, let’s take a closer look at how to clear up space on Mac:
- Click the Apple Icon in the menu at the top-left corner of your screen.
- Choose “About This Mac.”
- Click Storage.
Note: If you are running an older version of OS X Catalina OS you may have to first click “More Info…” and then “Storage”.
Take a look at my hard drive disk:
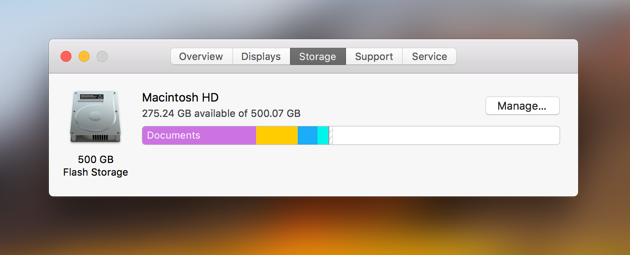
I’ve got 500GB of storage, and about 275GB of it is free space.
So, how big is your hard disk? How much free space do you have (if any — *gulp*)? And what’s taking up the most space? It is important to consider drive capacity and data storage needs for future storage plans — we’re not just here to fix the problem, for now, we’re going to make sure you never have this problem in the future as well.
Now that we have the knowledge, it’s time to take action and fix your Mac’s “Startup Disk Full” problem.

![How to Reset and Flush DNS Cache in macOS Ventura 13 [Fixed] macos Venturar flush dns](https://catalinaosx.com/wp-content/uploads/2019/06/Screenshot-2019-06-14-at-8.05.16-am-218x150.png)

![How to Reset and Flush DNS Cache in macOS Monterey 12 [Fixed]](https://catalinaosx.com/wp-content/uploads/2021/06/monterey.jpeg)
