Is your mac is also lagging and stuck in between while running Macos Big Su 11 OS? Are you macos Big Sur OS 11 running slow and changes in between. Today we will be investigating the most up to date form of the Mac Operating System which is the Macos 11 called Big Sur. This most recent update that comes stuffed with loads of great and new highlights for us. The absolute most requested and foreseen refreshes incorporate updates towards the zones of security and execution. Because of the immense bounty of energizing highlights, there’s no speculating concerning why everybody is eager to perceive what is coming up. In any case, in spite of these positives, there is one issue, numerous individuals who have just introduced macintosh OS Big sur have found that the refreshed Big Sur OS has really begun to back their screen off so today we’re going to take a gander at why it may be easing back your framework down.

Before whatever else, one thing to speculate is that your physical Mac PC or work area doesn’t really bolster this most recent version of macOS. This could surely be the situation if your Mac was made before the time of 2012 as it won’t be good with macOS 11 Big Sur. On the off chance that you wind up finding this was the motivation behind why the main arrangement you have truly is to handicap a portion of the new highlights that joined Bigsur to check whether that begins to accelerate the PC. Notwithstanding if this explanation doesn’t concern you and your Mac does in reality support Big sur, everything isn’t lost. There are bounty more things we will have the option to attempt to accelerate your Mac OS framework. All through this instructional exercise, we will be taking a gander from the start and preeminent the reasons why your macOS Bigsur moderate, and besides what you can do to fix these issues.
How to speed up macOS Big Sur and fix lagging issue.
It is really to be relied upon for your Mac to be running moderate should you have quite recently experienced the way toward introducing macOS 11, Big Sur. This may be normal; be that as it may, there isn’t one single reason why this should be expected. Rather, there are numerous reasons and arrangements that you can attempt to speed your slow macOS Bigsur and make it run back to speeds you expect a refreshed Mac OS Big Sur as well.
1.Manage apps that work in the background
There are often apps that silently run in the background by sucking up valuable system resources and making your Mac slower than ever . After a system update, it is therefore advisable to always check. Such as? Very simple: press the Command + Space key to open the spotlight search and then type ” Activity Monitoring ” and press Enter .
This window will open:

Click on the “CPU” tab to sort apps by CPU occupied. You will then be able to see if there is any app that is taking up resources without your consent. By closing useless apps, you can definitely speed up your Mac and improve system performance.
In addition to the CPU, you can sort the results based on the RAM memory occupied by the various processes and check what takes up the most memory space.
Many users have discovered in this way that once some commonly used apps such as Google Chrome and Mail were closed, the Mac immediately started working again without slowing down.
2. Repair Mac Disk Permissions
After updating the Mac , one of the main causes of the slowdown of the system could be that of the permissions on the disk, modified or corrupt. To restore permissions here are the steps to follow ( source ):
- From the Finder click on Go> Home
- Click on File> Information. An Information window opens
- If the ” Sharing and Permissions ” section at the bottom of the window is not open, click the triangle
 in the section to open it.
in the section to open it. - If the padlock button at the bottom of the window shows a closed padlock
 , click the padlock and enter an administrator’s name and password.
, click the padlock and enter an administrator’s name and password. - Click the Action menu
 in the lower corner of the window, then choose “Apply to included items”. Click OK to confirm the action.
in the lower corner of the window, then choose “Apply to included items”. Click OK to confirm the action. - Upon completion of the bar, open the Terminal app located in the Utility folder of the Applications folder.
- Copy and paste this command:
diskutil resetUserPermissions / `id -u`- Press Enter to apply the command.
- At the end of the process, close Terminal
3. Reset the System Management Controller (SMC)
Restoring the System Management Console (SMC) is a solution often recommended by Apple technicians and deserves to be tried if macOS Catalina does not work as it should with respect to power and hardware. If you suffer from any of the following problems, SMC recovery is particularly effective :
- The computer often Laggs with low-speed cooling fans
- Power management and battery problems
- Video and external displays not working
- The Mac does not respond when I press the power button
- General performance and functionality issues
Here’s how to reset the SMC:
Step 1: Turn off the computer completely, leaving it connected to power only.
Step 2: Using the built-in keyboard, hold down the Shift + Ctrl + Option + Power button simultaneously for about 10 seconds.
Step 3: release all the keys together and then press the power button to start the computer.
Step 4: The boot time after SMC recovery will be a little longer than normal, this is normal.
Fix 1: Reset SMC
This first step to do is resect SMC after updating to Big Sur so that any old data should be removed from the cache.
- Follow these steps for iMac, Mac mini, Mac Pro, and Xserve.
- Choose Apple menu > Shut Down.
- After your Mac shuts down, unplug the power cord.
- Wait 15 seconds.
- Plug the power cord back in.
- Wait 5 seconds, then press the power button again to turn on your Mac.
- For Intel-based Xserve computers that aren’t responding, you can shut down locally or by using remote commands. You can also press and hold the power button for 5 seconds.
Fix 2: PRAM/NVRAM on Big Sur

This first step to do is resect PRAM/NVRAM after updating to Big Sur so that any old data should be removed from the cache.
- Shut down your Mac.
- Turn it on and immediately press and hold these four keys together: Option, Command, P, and R.
- You can release the keys after about 20 seconds, during which your Mac might appear to restart.
- You will need a wired keyboard to perform this reset, and the keyboard must be an Apple keyboard.
Fix 3: Run MacBook Hardware Test on Big Sur
This feature is used to find out how the MacBook’s hardware is functioning. If any of the equipment is not working fine, then you will see the error.
- Detach all the peripherals and turn off the MacBook.
- Next, turn on the MacBook and press “D key” from the keyboard.
- You will see “Apple Diagnostic tool” or “Apple Hardware tool” on the screen.
- Now, your MacBook is underdiagnoses, and you will get outcomes soon on the same screen.
- There you will get some error code which will be helpful for you to fix MacBook slow and lagging after updating to macOS Big Sur.
Fix 4: Remove large apps which are consuming high resources
If your MacBook is Slow for no purpose, then it might be possible that large apps are producing load on the processors and so MacBook is Slow in macOS Big Sur.
- Launch “Finder” and open “Applications” folder.
- Now, open “Utilities” folder.
- Locate and click on the “Activity Monitor” and start observing the applications.
When you force stop the applications from Activity Monitor, there are chances that after some time it will cause the same Slow and lagging issues in MacBook Pro. So it is advisable to remove the applications that are no longer needed or else re-install it.
Related Article: Should I Upgrade My mac to Catalina OS ? 10 Reasons you Should and 4 Reasons You Shouldn’t.
Fix 5: Use Energy Saver Settings
The Energy saver mode will stop the applications that are taking a lot of CPU resources without any requirement. This how the applications will not run in the background unless you open it and a lot of memory and processor will be saved. Hence MacBook Slow and freezing will be fixed.
- Click on the “Apple” menu and then open “System Preferences.”
- Next, click on the “Energy Saver.”
- Check the box near to “Automatic graphics switching.”
Fix 6: Clean the Fan
Is your MacBook is old? Haven’t you cleaned it yet? Now, it’s time to clean it. When you will open the Back of the MacBook and see the dust surrounds the parts of MacBook, you will be shocked. So it might be a reason why your MacBook is lagging and Slow for no reason after updating. The fans are running slow due to dust, and there are many more causes behind this. Clean the fans as soon as possible.so that proper air flow can be there inside your mac.
Fix 7: Remove Malware on Big Sur
No one knows when you are getting attacked by any virus it’s better to install a secure antivirus so that we will be tension free from virus attack that can also affect the performance of the MacBook Virus can come while surfing or downloading some file from the internet. They damage our system by hiding in some corner. To fix this, get a reliable anti-virus for your MacBook and clean your MacBook instantly.

Fix 8: Fall Back to an older version of Mac
After doing all these fixes if your mac is still Slow in MacOs Big Sur then you MacBook might be not supporting MacOS Big Sur os 10.15 right now. Then you should downgrade macos from Big Sur to catlina.
Fix 9: Wait for an update of Big Sur OS
If you are running your MacBook pro on latest Big Sur OS os on any beta version then there might be the case Apple also know about the Slow issue of Big Sur OS so they might send an update to fix this issue for that you have to wait for an update to fix the Slow issue in Big Sur OS.
Fix 10: Contact Apple Support
If none of the solution works then there may be the possibility some hardware is damaged or creating the issue you should take your MacBook Pro to nearest Apple care center. Find the real reasons from apple support center nearby you.

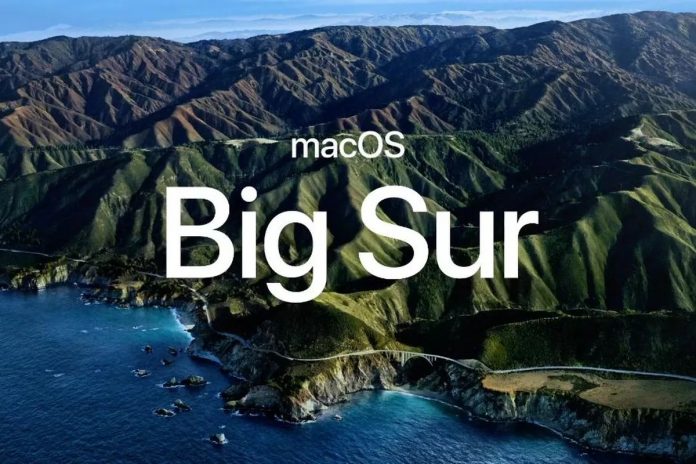
![How to Reset and Flush DNS Cache in macOS Ventura 13 [Fixed] macos Venturar flush dns](https://catalinaosx.com/wp-content/uploads/2019/06/Screenshot-2019-06-14-at-8.05.16-am-218x150.png)

![How to Reset and Flush DNS Cache in macOS Monterey 12 [Fixed]](https://catalinaosx.com/wp-content/uploads/2021/06/monterey.jpeg)
